Piper's lesson plan construction is based on the 5E instructional model. If this is your first time teaching with this model, you will find it to be different than traditional teaching methods. It is rewarding to see student-centered learning in action and this model has been proven to lead towards greater student engagement and enduring understanding in STEAM.
“Each phase has a specific function and contributes to the teacher’s coherent instruction and the students’ formulating a better understanding of scientific and technological knowledge, attitudes, and skills. The model has been used to help frame the sequence and organization of programs, units, and lessons. Once internalized, it also can inform the many instantaneous decisions science teachers must make in classroom situations.” (The BSCS 5E Instructional Model: Origins, Effectiveness, and Applications, Bybee, 2006).
To do that, we suggest using these practices to help ensure maximum learning and engagement for your students.
Suggested student to kit ratio is 2:1 (up to 3:1 if necessary).
For large groups, assign roles, i.e. carpenter, inventory manager, documentation expert, etc.
Provide Engineering Notebooks for each student, or group of students to reflect on the process and document questions, ideas and solutions.
We advise you hold on to and charge batteries behind your desk until students finish building to prevent them from moving ahead.
Introduce the Piper Computer Kit and spend time looking at the blueprints, having the students take inventory which allows them to become familiar with identifying hardware terms and taking ownership of their kit. Since a blueprint doesn’t have much text, our first learning objective is for learners to understand and read exploded engineering diagrams.
When building Piper Computer Kits, students can work on tables or the floor. If there is not enough room for each team to spread out the poster, you can project the blueprint on a screen for the whole class to see or put them up on the walls!
For younger grades during Phase 1: Build lessons, you can have a built Piper available for reference. Watch the Piper Support Piper Assembly Video or have this playing in the background.
If you are worried about students going at different paces, you can give them particular sections of the blueprint to build per each class. If you want students to go at their own pace but meet back up at the end you can have fast groups go help slower groups so that students become “building experts for the class”.
The blueprint is made of high quality paper. It is designed for kids to sit on top of it and work. They can also put it up on a wall or lay it out on a work bench area. Some facilitators may choose to show a hi-res version of the blueprint on a projector or monitor.
Troubleshooting is important in this first phase. As students learn how to build a circuit, the concept of how electricity flows is a key learning moment. Have the class watch a video on circuits and breadboards (one of our favorites in Science Buddies).
To further explain circuits, the University of Colorado has a free circuit simulation program called PhET available for educators. Look under the science topic Physics for their Electricity, Magnets and Circuits simulations. TinkerCad also is a free resource for online learning. Check out their TinkerCad Circuits website.
In the first challenge, students will need to touch two wires and move their character. If there are two or more students working on a single Piper, moving Piperbot with the wires while directing him with the mouse is a good way to incorporate both players.
Before closing activities, have students exit the software and close the Piper Computer Kit.
Make sure Piper kits are built, connected, functioning, and batteries are charged ahead of time!!
Introduce coding by playing Ruby the Robot:Tour the PiperCode platform as a class
All but the first Blink project are locked until the student clicks Next and successfully follows the prompts to build the code of each project.
The right click menu on the blank Canvas has some handy actions:Click the four arrowed icon on the top right of diagrams and videos to expand to full screen - this is helpful when trying to exactly line up lights and wires to the right pins on the breadboard.
Under Electronics tab in the Project Panel, you can always reference the GPIO pin map, but you might also want to coach the students to create their own physical “cheat sheet” diagram in their design journal or on sticky labels under the Pi board.
You need to click the green Start block on the top left of the Block Library to run your code. You should also see the lights on the Raspberry Pi board react.
To save time, you can right-click on a block in the Code Canvas and duplicate a single or group of blocks as a sort of copy and paste of your code.
Stop running the code when you’re adjusting blocks or variables! If you adjust the variables of the code blocks while its running, you have to start/stop to make sure you communicate the new code to the board.
If your code blocks string gets long:MiniGames are the small planets that unlock after completing a main project. These have been designed to extend play, so instead of solving a challenge and moving to the next level, students can play these games over and over to try and beat their last score or time.
Use minigames for student groups who are moving faster through Phase 2 & 3.
Host a Make-A-Thon in phase 4 to allow students to start creating their own technology.
Students can design their own game in PiperCode by selecting the /My Projects > NEW.
What is StarLab? StarLab has projects for the Sensor Explorer Kit, an add-on for the Piper Computer Kit. You can find these lessons in StoryMode, off the main navigation screen.The current model Piper Computer v4 (July 2024) includes a blueprint that guides the deconstruction process.
Before putting all the parts in the box, have students lay their parts on the blueprint for easily conducting a visual inventory.
We recommend to not unscrew the screen framing.
For more ideas on how to store your Piper Computer Kits for multiple year use, visit the Educator Community Page.
Missing parts or need replacement pieces? Email hi@playpiper for assistance.
TOP TIPS!
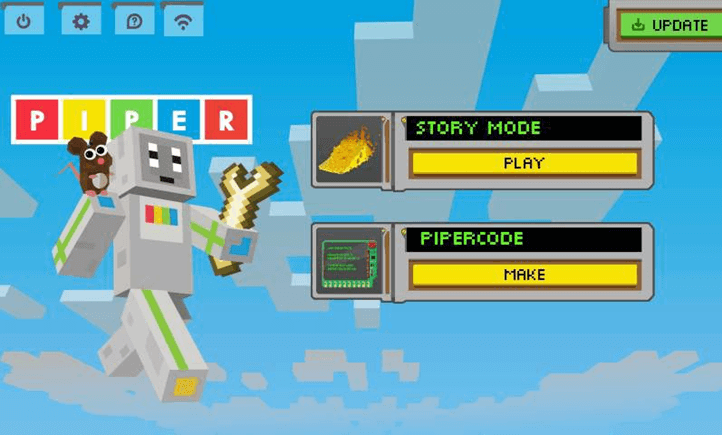
When connected to the internet , click the update button to download the latest Piper software. Depending on wifi configuration, this might take a while. NOTE: Before accepting any updates, please visit the Support Page to find out more about updates for your specific version.
Power iconBy clicking on the power icon, then selecting “Exit to desktop” you will now open the Piper Desktop. Piper is a fully functioning computer! The Piper Desktop will look similar to the desktop of a PC. Piper is pre-loaded with lots of great content!
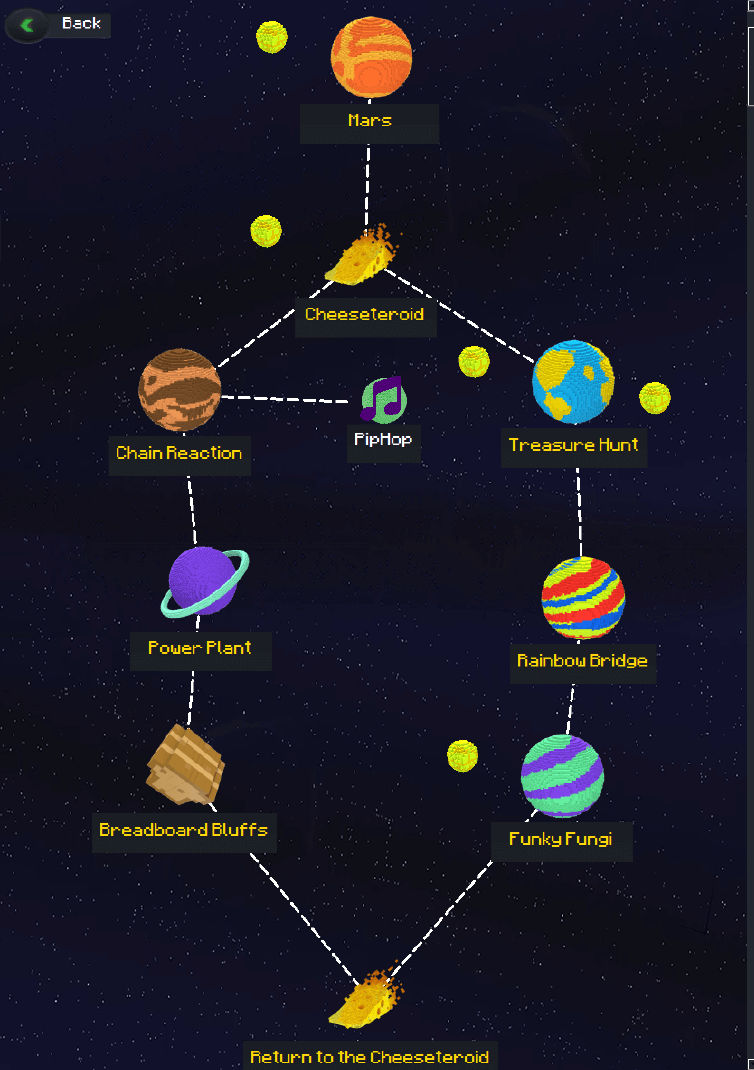
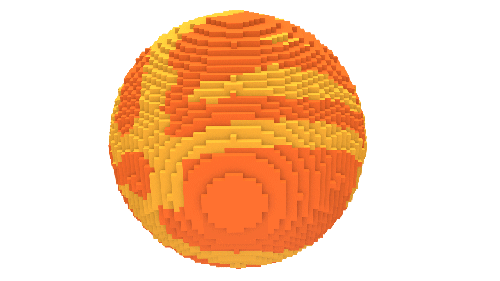
Concept: Electrical currents and circuits
Level Hints/Tips: Be sure buttons are secure in the breadboard to ensure a connection, but don’t push too hard! If the silver pins are not lined up, they will bend and may be affected.
What You’ll Build: Controller with working Left, Right & Forward buttons
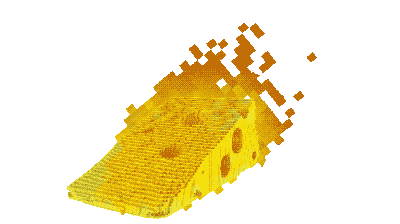
Concept: Directional flow of circuit
Level Hints/Tips: Follow the red blocks to a crafting table. Open it, then look for an exit out of the room opposite of where you came in. This will take you to a set of doors that will be the completion of the chapter.
What You’ll Build: Jump button on controller
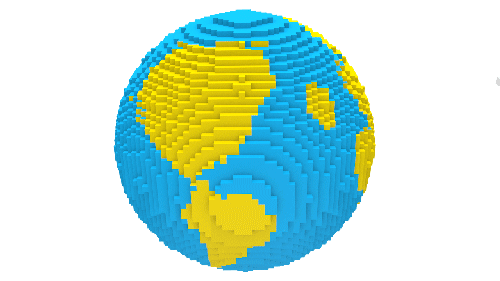
Concept: Electrical flow through a LED
Level Hints/Tips: Find a series of clues from info boxes which will eventually lead to a crafting table. After you wire in the LED, use it as a “treasure detector”. When Piperbot gets closer to the X, marking the hidden wrench, the LED will flash increasingly faster.
What You’ll Build: LED output on small breadboard
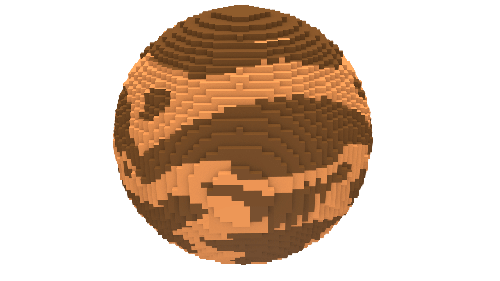
Concept: Digital binary bit states
Level Hints/Tips: After finding the crafting table and using TNT to get to it, use the TNT to blow through sand and castle walls to reach the next portal.
What You’ll Build: Switches on small breadboard
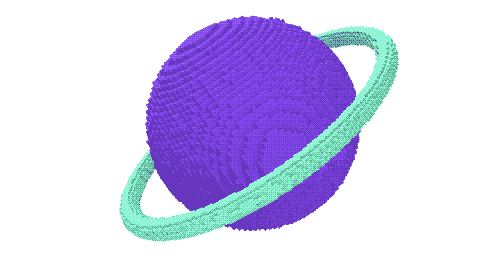
Concept: Parallel circuits
Level Hints/Tips: Turn the power ON to open gates, release water, pump water, raise elevators, and make your way to the next portal. There are two phases to complete this challenge.
What You’ll Build: Switches on small breadboard
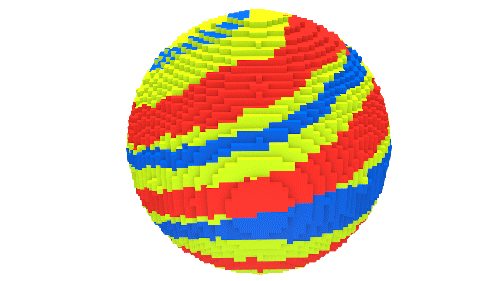
Concept: Sound Outputs and component polarity
Level Hints/Tips: The buzzer indicates which color will disappear next by beeping the number that correlates with the color.
Hardware Hint: Be sure to line up the + on the piezo buzzer with the red wire and the left-most pin of the pin pair.
What You’ll Build: Add a buzzer to small breadboard
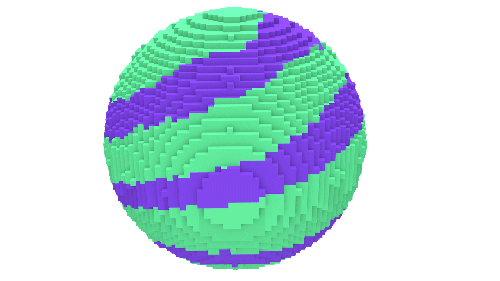
Concept: Parallel circuits; grounding; memory states, On-demand vs. constant states, based on switch
Level Hints/Tips: Use each button to recall a different structure from memory that will allow you to cross the chasm. Eventually, you’ll plug in a switch, which will let you “pave” a platform as you move or jump.
Game Tip: It can be easy to get lost in this level. After the second crafting table keep going up to reach the red platform with the portal.
What You’ll Build: Two buttons and a switch to small breadboard
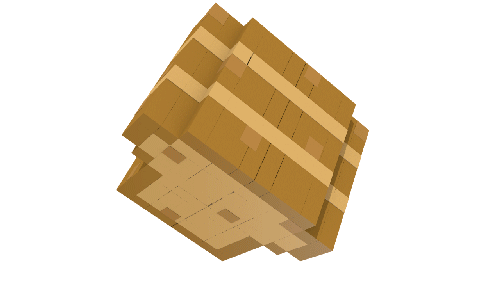
Concept: Breadboards as circuits
Level Hints/Tips: Knockout gray/glass blocks and plant colored blocks to complete circuits in a virtual breadboard and toaster. There are two toaster levels.
What You’ll Build: Switches on small breadboard
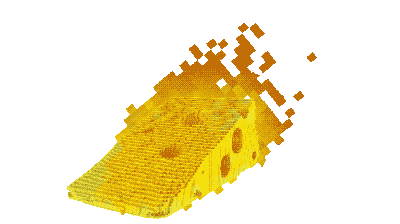
Concept: On-demand vs. constant states, based on switch
Level Hints/Tips: Use the switch to help Piperbot change between constructing and destroying the cheese world to get through.
Game Tip: As you see what both power blocks are doing, there is a crack in the geometry that is easy to miss. Otherwise, keep building, destroying, and alternating from constant and on-demand mode until you get through.
Game Note: This is the longest and hardest level in the game. Once completed, Piperbot saves earth and creative mode is unlocked.
What You’ll Build: Add one switch

What is StarLab? StarLab has projects for the Sensor Explorer Kit, an add-on for the Piper Computer Kit. You can find these lessons in StoryMode, off the main navigation screen.

GENERAL TIPS
Lesson OrganizationPiper creates all products and lessons revolving around a story. Students will meet our main characters Piperbot and Pip who are exploring Earth and Mars during several Expeditions.
VocabularyEach expedition has 10 vocabulary words that educators can focus on and point out during lessons to encourage students to develop STEM language. For students this will help them build their STEM identity and build more confidence!
Career ConnectionsEach lesson offers links to different STEM careers, focusing on the theme of the widget (add-ons to the Base Station). Use the students natural activity interest to guide them experiencing the Piper Make Widget which aligns with that interest. Do you have an creative student who dreams of being the next Andy Warhol? The Light Show will help teach foundational STEM skills and spark their creativity!
Make-A-Thon LessonDon’t forget to build on your students learning by hosting a Piper Make-A-Thon. This activity is a great way to incorporate all the learning and creativity of your class! Here is a link to the student worksheet.
Looking for some videos to introduce the Piper Make products?Check out the Piper Make Playlist, short 2-3 minute video highlighting the Base Station lessons and hosted by the Piper Co-Founder, Shree Bose
TOP TIPS!