You can use your Piper Make Game Controller to play Minecraft Education Edition, if your school has an active subscription. Map the buttons of your PCBA to the keyboard buttons that are usually used and then get started.
This activity is an extension of our gaming expedition and is not designed as a lesson, but only as an additional gaming experience.
View student interface at make.playpiper.com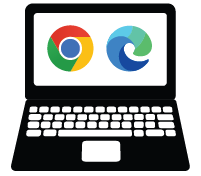 Computer with USB port and Chrome or Edge browser
Computer with USB port and Chrome or Edge browser
 Piper Make Base Station or Starter Kit
Piper Make Base Station or Starter Kit
 Game Controller
Game Controller
 Software Quality Assurance Analyst: Salary $99,620/yr
Software Quality Assurance Analyst: Salary $99,620/yr
 Web and Digital Interface Designer: Salary $83,240/yr
Web and Digital Interface Designer: Salary $83,240/yr
 Computer User Support Specialist: Salary $71,530/yr
Computer User Support Specialist: Salary $71,530/yr
 Video Game Designer: Salary $83,240/yr
Video Game Designer: Salary $83,240/yr
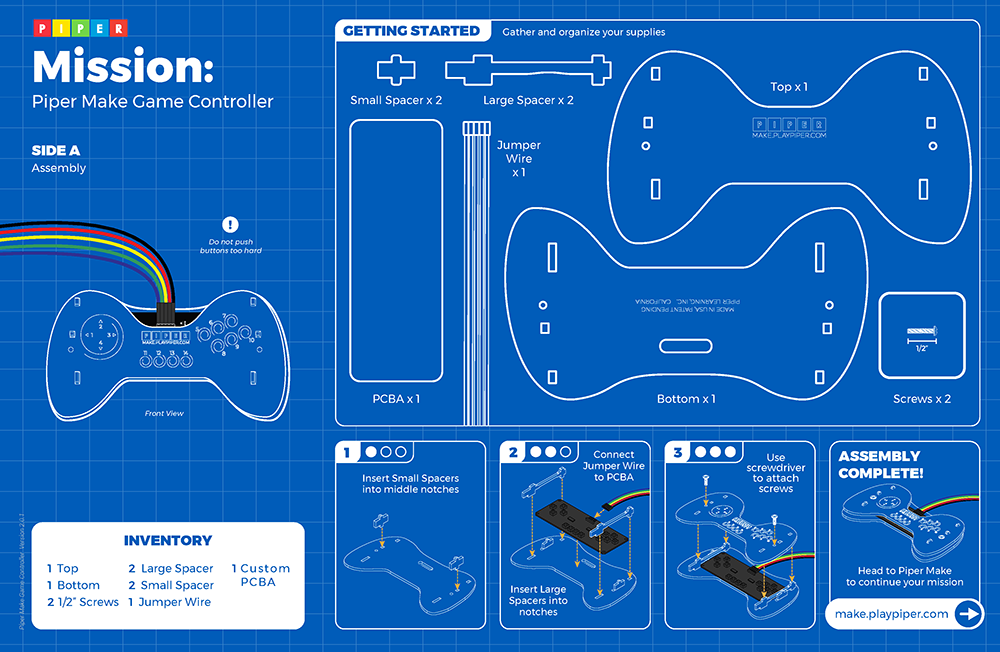
Console Personal computers built for gaming (e.g., PlayStation, Xbox, Nintendo Switch).
Modding Making "modifications" to how a game sounds, plays, looks, or functions, usually by users.
Graphic User Interface (GUI) A way to display information on the computer screen where the user can use a mouse or touchscreen to click various buttons. (CAT)
Playtesting Playing through new inventions or builds to find bugs, test their ease of use, and get new ideas to build on.
Virtual Reality (VR) Computer technology that makes someone feel like they are elsewhere. It requires a player to wear a headset and use input devices to play games.
