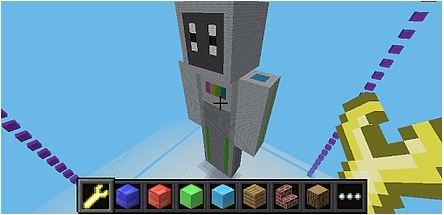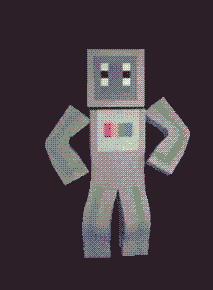 Look for the graphic above
Look for the graphic aboveGood news, Piperbot can be customized! After completing the Chain Reaction story mode level, Bot Builder and the skin selection menu are unlocked.
Use the Bot Builder to design a new look for Piperbot.
Good news, Piperbot can be customized! After completing the Chain Reaction story mode level, Bot Builder and the skin selection menu are unlocked.
Note: Chain Reaction must be completed before unlocking the Bot Builder mission.
 Piper Computer Kit
Piper Computer Kit
In Bot Builder, you can create your own Piperbot skin. To customize a skin, use the color selection palette (pictured below) to choose a color and then right click on the Piperbot to color the blocks. Exit the level to save your skin. Fly around to get the best angle to select the block on Piperbot to customized. Once a skin is saved, access the saved skins from the bot icon.
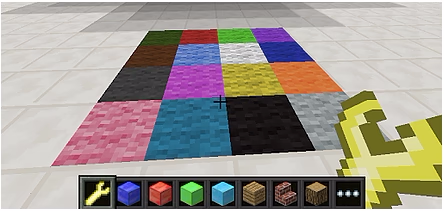
From the map, click on the bot icon in the upper left to go into skin selection menu. Once saved, the skin will be viewable when playing by using third person mode.
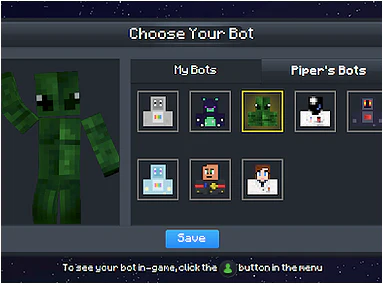
Find the icon that looks like a clothes hanger in the upper left for skin selection. The library has some base skin designs to choose from and will save new customized version on the Piper SD card so they are available in this library. To view your customized skin, click the bot button in the menu which will take you into 3rd person mode. 3rd person mode lets the user see Piperbot moving instead of viewing the game from Piperbot’s 1st person view.