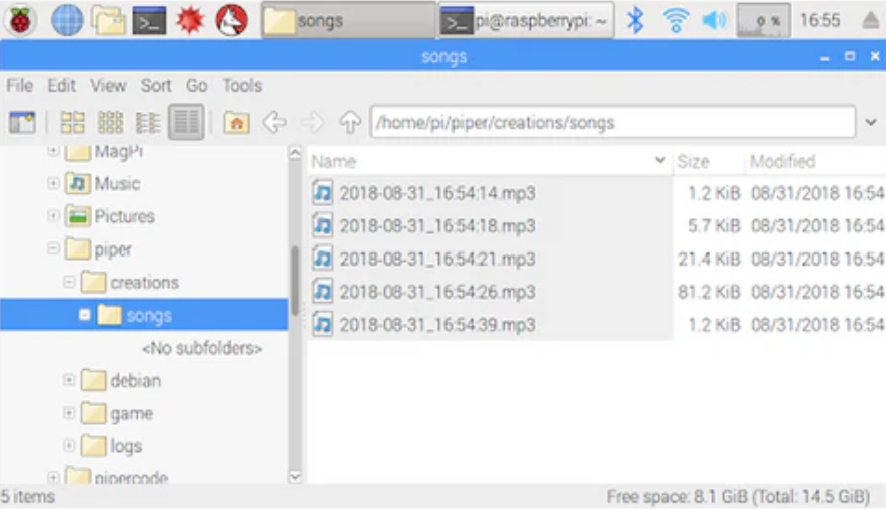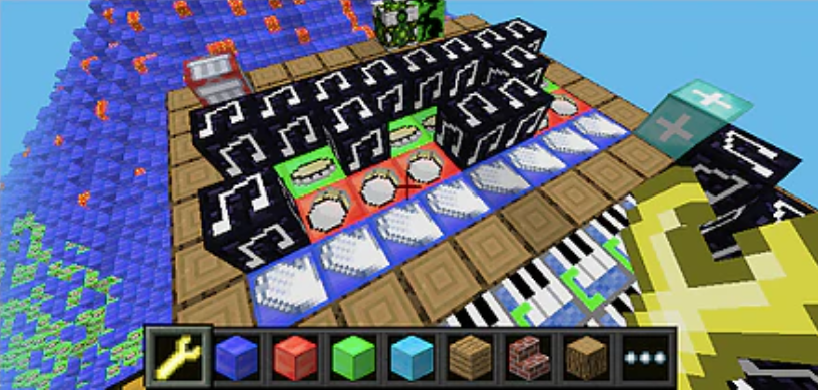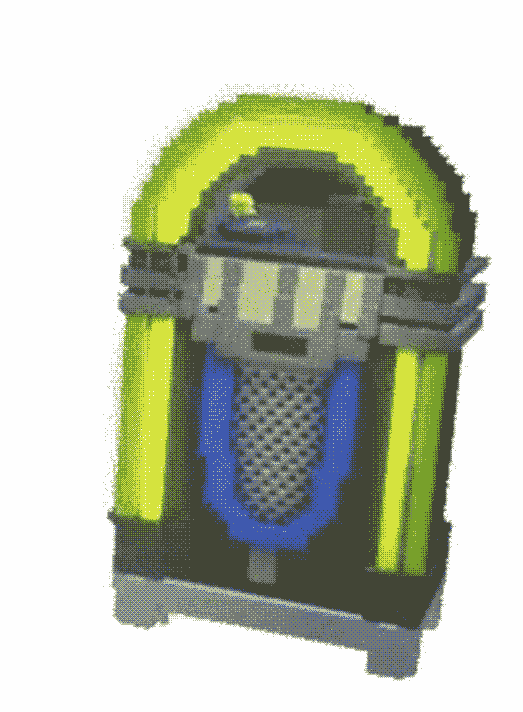 Look for the graphic above
Look for the graphic abovePip Hop is a music sequencer where students place blocks to create measures of music and the sequencer will play their custom song!
Create and listen to your own music on Piper.
Pip Hop is a music sequencer where students place blocks to create measures of music and the sequencer will play their custom song!
To access this project from the Piper Computer Kit main menu, click StoryMode then click Pip Hop.
Note: Treasure Hunt must be completed before unlocking the Pip Hop mission.
 Piper Computer Kit
Piper Computer Kit
Create and listen to your own music on Piper. Pip Hop is a music sequencer where students place blocks to create measures of music and the sequencer will play their custom song!
There are two grids, the first grid represents a piano and the second grid is percussion sounds. The vertical axis on the grids are notes in a scale for a piano or different drum sounds for the percussion while the horizontal axis represent eighth notes. Place the blocks and then play the sequencer to hear the music!
(Note: You'll need GPIO Setup: Green Button: 40, 30, Red Button: 32, 30 and 2 Buttons (green, red), 4 Wires (2 green, 2 red).
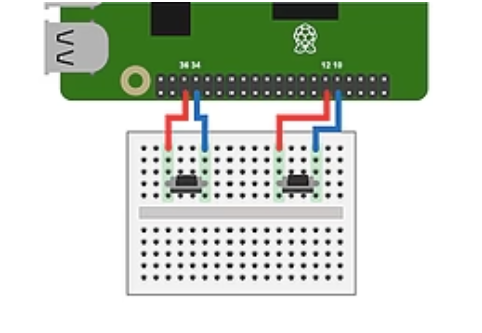
Songs can be accessed by opening the file manager from the desktop, then going into piper/creations/songs/.