Learn the basic principles of AI and build a program that responds to voice commands. Additionally, students will use the Pico to build a circuit that illuminates LEDs based on AI interaction.
Piperbot and Pip have recovered tools from their previous adventure in Speak Like a Machine. Now they are back at their ship, and Piperbot realizes that they can use the tools to repair the fabricator and get PAL, the ship's AI assistant, back up and running to make the final parts required to begin their exploration of Mars.
View student interface at make.playpiper.com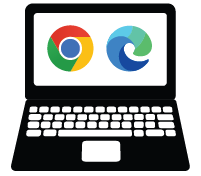 Computer with USB port and Chrome or Edge browser
Computer with USB port and Chrome or Edge browser
 Piper Make Base Station or Starter Kit
Piper Make Base Station or Starter Kit
The following sections will contain step by step instructions for ELA and ELD extensions directly related to this Mission. Adjust the directions to fit your ELA and ELD standards.
ELA Extension: Piperbot, How Do You see? Write a short story about Piperbot and Pip discussing how each senses the world around them. What senses does Pip, a mouse have? What senses does Piperbot, a robot have? How are they the same? How are they different? Students can choose 1 or more senses to write about from the table below.
| Sense | Pip (Mouse) | Piperbot (Robot) |
|---|---|---|
| Seeing | Eyes | Camera, Color Sensor |
| Hearing | Ears | Microphone |
| Tasting | Tongue | - |
| Smelling | Nose | - |
| Feeling | Skin, muscles | Buttons |
| Sensing Distance | none | Ultrasonic sensor |
ELA Extension: I, Robot, Spy
Alternatively, students can roleplay “I Spy” in pairs where 1 student is Pip and 1 student is Piperbot.
Students should start the conversation with sentence stems similar to those below: I’m a mouse and I can see something blue (object in room) with my eyes (sensor or sense organ). Do you see it?
The second student looks for the object and responds.
I’m a robot and I found something blue (object in room) with my camera (sensor or sense organ)!
Students can repeat the process with other senses, such as hearing something in the room.
Adaptation for ELD activities: Pair an EL student with a higher level EL student or a non-EL student.
ELD Adaptation: Robot Vocabulary Quiz Game Use the completed build and program for Speech Command for this activity. Update the word “go” to “yes” and the word “stop” to “no” in the code.
Pair students up to quiz each other. Have 1 student read the parts of the Piper Make Kit from the table below. The second student points to the named part. The 1st student will say clearly “Yes” or “No” to indicate if the answer was correct or incorrect. The Green LED should flash on for correct answers and the Red LED for incorrect answers.
PIPER MAKE AND COMPUTER PARTS
ELA Extension: Sensor Presentation Choose from one of the following technologies and research what sensors it uses. Create a short slide presentation to highlight at least 5 types of sensors used. How do the sensors work together to perceive the robot’s environment? Describe the challenges and benefits of using sensors in this technology.
ELD Adaptation: Self-driving Car or Robot Vacuum Presentation Have students create a slideshow presentation for either the Self-driving car or Robot Vacuum.
Give students the list of of sensors below and have them find pictures of each to put in their presentation. As language skills allow, students should add a short description of each sensor.
SELF-DRIVING CAR SENSORS AND PURPOSE
ROBOT VACUUM
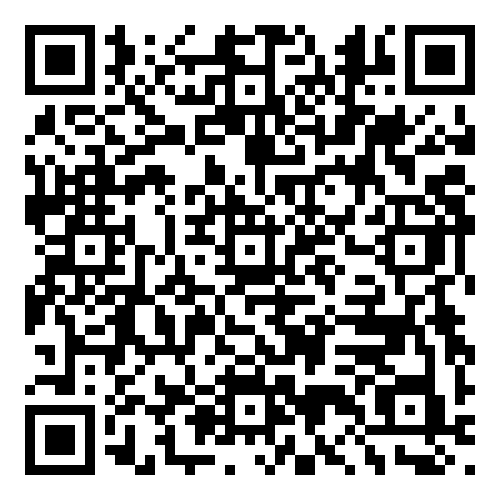 Software Developer: Salary $127,260/yr
Software Developer: Salary $127,260/yr
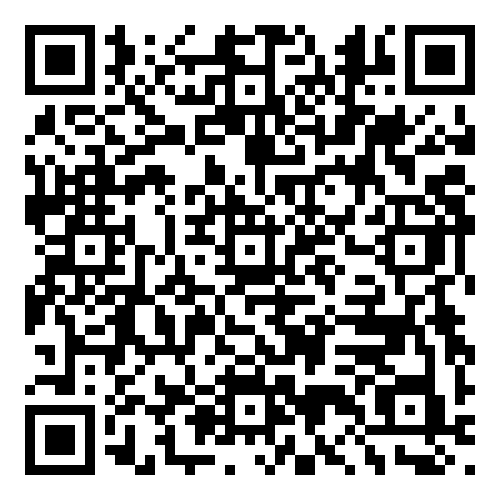 Electrical Engineer: Salary $127,260/yr
Electrical Engineer: Salary $127,260/yr
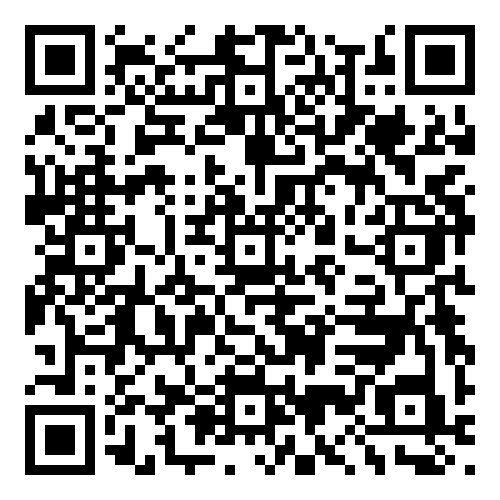 Data Scientist: Salary $103,500/yr
Data Scientist: Salary $103,500/yr
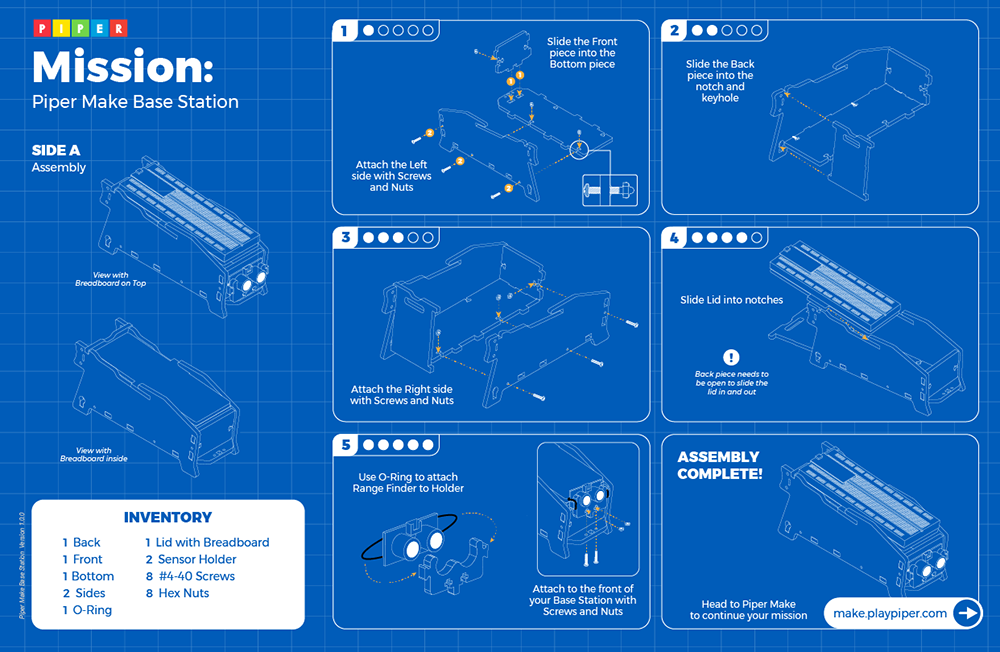
If the microphone isn’t working, here are a few suggestions to help!
Activating microphones on a Chromebook:
Step 1: Locate the Command Panel First, find the clock on your screen, then click to see more options. This is like checking our spaceship's dashboard. Click on the settings gear, our control panel, to adjust our settings.
Step 2: Navigate to Sound Settings In the control panel's search bar, type "sound" to find our audio settings. It's like tuning into the right frequency. Select “Sound” from the options. This is where we control what we hear and how we speak to the computer.
Step 3: Connect to the Microphone Find "Input" to see our microphone options. It's important for PAL to hear us. Make sure the right microphone is selected. If there's more than one, pick the one you want to use.
Step 4: Test the Communication Line Look for a volume meter under "Input." This shows if our microphone is catching our voice. Say "Hello, PAL!" and watch the meter. If it moves, our microphone is working!
Step 5: If the microphone doesn't respond, check its connection. It might need a better link to our system. Make sure it's not on mute. We don't want to block our messages to PAL!
Circuit A conductive path for the flow of current or electricity.
Power The current or flow of electric charge and voltage.
Microcontroller An integrated circuit containing a microprocessor with memory and associated circuits.
Variables A value that can change depending on conditions or information passed to the program. A storage location with a symbolic name used to keep track of a value that can change while a program is running (similar concept to using X and Y in an algebraic equation). Variables are not only numbers; they can also hold text, including whole sentences (strings) or logical values (true or false).
Input Device A hardware device that sends data to a computer, allowing interaction and control.
Output Device A piece of hardware that converts information into a form humans can sense and understand.
